မဂၤလာပါဒီေန႔ကြ်န္ေတာ္တင္ေပးလိုက္တာကေတာ့၀င္းဒိုးတင္မတက္ေသးတဲ့သူငယ္ခ်င္းေတြအတြက္ Window 8 တင္နည္းေလးပါ။ မူရင္း လင့္ဒီမွာ

ယၡဳ ကၽြန္ေတာ္ တင္ေပး လိုက္တဲ့ ပို႔စ္သည္ သိၿပီးသား သူေတြ အတြက္ အခက္ႀကီး မဟုတ္ ေပမဲ့
ေလ့လာကာစ ညီအကိုေတြ အတြက္ကေတာ့ လုံးဝ အေထာက္အကူ ျဖစ္ေစမွာ ေသခ်ာပါတယ္။
Window 8 တြင္ ႐ိုး႐ိုး ဗား႐ွင္း အားလုံးကို Install လုပ္နည္း ကိုသာ အမ်ားနားလည္ လြယ္ေအာင္
လို႔အ႐ိုး ႐ွင္းဆုံး ျဖစ္ေအာင္ ပံုေလးေတြနဲ႔ တကြ အေသးစိပ္ ႐ွင္းျပသြားမွာ ျဖစ္ပါတယ္။ Windows
8.1 ဆိုင္ရာ Install လုပ္နည္းကိုေတာ့ သီးျခားပို႔စ္ တစ္ခုအေနနဲ႔ အေကာင္းဆုံး ႐ွင္းျပသြားဖို႔ ႐ွိပါ
တယ္။
သင့္ရဲ့ အေရးႀကီးတဲ့ Data File မ်ားကို အရင္ ဦးဆံုး Backup လုပ္ထားပါ
ဟုတ္ပါတယ္ သင့္ရဲ့ ကြန္ပ်ဴတာကို Windows အသစ္ တစ္ခု တင္ေတာ့မယ္ ဆိုရင္ ပထမဆံုး သင္
လုပ္ရမယ့္ အရာကေတာ့ သင့္ ကြန္ပ်ဴတာမွာ သိမ္းဆည္း ထားတဲ့ အေရးႀကီးတဲ့ Data File မ်ားကို
Backup ျပဳလုပ္ ထားရပါမယ္။ ဒီေနရာ မွာလည္း သင့္မွာ ကြန္ပ်ဴတာက အသစ္၀ယ္ ခါစပဲရွိေသး
တယ္ ဆိုရင္ေတာ့ အေရးႀကီးတဲ့ Data File မ်ား မရွိေသးတဲ့ အတြက္ Backup ျပဳလုပ္စရာမလုိအပ္
ပါ၊ ကြန္ပ်ဴတာ အသံုးျပဳေနဆဲ ဥပမာ-Windows 7 စသည္ျဖင့္ အသံုးျပဳေနဆဲကေန Windows 8
ကို Upgrade ျပဳလုပ္ေတာ့မယ္ ဆိုရင္ေတာ့ Data File မ်ားကို ပ်က္စီး ဆံုးရႈံး မသြားရေအာင္ Back
up ျပဳလုပ္ ထားသင့္ပါတယ္။
ဥပမာ = သင့္ရဲ့ အေရးႀကီးတဲ့ Data File မ်ားကို Backup ျပဳလုပ္ေတာ့ မယ္ဆိုရင္ေတာ့ External
Hard Disk အလြတ္ တစ္ခုနဲ႔ သိမ္းဆည္းတာမိ်ဳး၊ သို႔တည္း မဟုတ္ ကြန္ပ်ဴတာရဲ့ Partition ထဲ
တြင္ D Drive မ်ိဳးမွာ ျဖစ္ျဖစ္၊ DVD အလြတ္ တစ္ခုမွာပဲ ျဖစ္ျဖစ္ Backup ျပဳလုပ္ တာမိ်ဳးပါ။
Windows 8 တင္နည္းကို စတင္ျခင္း
သင့္မွာ အသင့္ရွိေနတဲ့ Windows DVD အေခြဆိုရင္ Hard Drive သို႔ထည့္လိုက္ပါ၊ သို႔မဟုတ္
Windows USB Flash Drive ဆိုရင္ေတာ့ ကြန္ပ်ဴတာမွာ ထိုးလိုက္ပါ၊ ၿပီးတာနဲ႔ ကြန္ပ်ဴတာကို
Restart ခ်ေပးလိုက္ပါ။ စက္ျပန္တက္လာတာနဲ႔ F2 ကိုႏွိပ္ထားပါ၊ Delete ႏွိပ္ရင္လည္းရပါတယ္။
ဒီေနရာမွာ က်ေနာ္ တစ္ခုေျပာခ်င္တာက ကြန္ပ်ဴတာအမိ်ဳးအစားအရ Boot Device ကိုေရြးတဲ့
Key ေတြလည္း ကြဲျပားျခားနာၾကတယ္ဆိုတာကိုပါ၊ ဥပမာ-Acer ကြန္ပ်ဴတာေတြ အတြက္ F2
ကိုႏွိပ္တာမ်ိဳး၊ HP ကြန္ပ်ဴတာဆိုရင္ Esc ဆိုတဲ့ Key ကိုႏွိပ္ၿပီး Boot Device ကိုေရြးရတာမ်ိဳးက
ေတာ့ ရွိတတ္ၾကပါတယ္။
Restart ခ်ၿပီးလို႔ စက္ျပန္ တက္လာ တာနဲ႔ F2 ကို နွိပ္ၿပီးလို႔ First Boot Drive မွာ Windows က
DVD ကေန တင္ယူမယ္ဆိုရင္ေတာ့ CD & DVD Rom ကိုေရြးေပးရမွာျဖစ္ပါတယ္။ USB
Flash Drive ကေနတင္ယူတာဆိုင္ရင္ေတာ့ USB CD & DVD Rom ကိုေရြးေပးရမွာျဖစ္ပါ
တယ္။
Boot Option ထဲကို၀င္ၿပီး Rom မေရြးတတ္တဲ့ ေဘာ္ဒါေတြကေတာ့ F12 ကိုႏွိပ္ထားၿပီး၊ တင္
ယူမယ္ဆိုရင္ေတာ့ CD & DVD Rom ကိုေရြးေပးရမွာျဖစ္ပါတယ္။ USB Flash Drive ကေန
တင္ယူတာဆိုင္ရင္ေတာ့ USB CD & DVD Rom ေရြးၿပီးတစ္ခါတည္း တန္းတင္ယူႏိုင္ပါတယ္။
Boot Device ေရြးၿပီးလို႔ ေအာက္က ပံုအတိုင္း ေပၚလာခဲ့ရင္ မိနစ္အနည္းငယ္ေစာင့္ေနလိုက္ပါ

မိနစ္ အနည္းငယ္ ၾကာၿပီးလို႔ ေအာက္က ပံုအတိုင္း ျပေနခဲ့ ရင္ေတာ့ မိမိ အသုံးျပဳ လိုတဲ့
Language & Input Keyboard ေနရာမွာ English USA ကိုအဓိက ထားၿပီး အသုံးျပဳေန
ၾကတာျဖစ္လုိ႔ ဘာမွ လုပ္စရာ မလိုေတာ့ပဲ Next ကို နွိပ္ေပးလိုက္ပါ။

Next Bottom ကို နွိပ္လိုက္ၿပီးလို႔ ေအာက္က ပံုအတိုင္း Windows Setup Screen ေပၚေနပါလိမ့္
မယ္။ Install Now ဆိုတာကို နွိပ္လိုက္ပါ။

Install Now Bottom ကို နွိပ္လိုက္ ၿပီးလို႔ ေအာက္က ပံုအတိုင္း Setup is Starting ဆိုၿပီး ျပေန
ပါလိမ့္မယ္။

အခ်ိန္ အနည္းငယ္ ၾကာၿပီးလို႔ ေအာက္က ပံုအတိုင္း Software license agreement wizard ျပေန
ပါလိမ့္မယ္။
I accept the license term လို႔ ျပေနတဲ့ ေလးေထာင့္ အကြက္မွာ အမွန္ျခစ္ၿပီး Next ကို နွိပ္ေပး
လိုက္ပါ။

Next ကို နွိပ္ၿပီးလုိ႔ အနည္းငယ္ ၾကာတဲ့ အခါ ေအာက္ကပံု အတိုင္းျပေန ပါလိမ့္မယ္ ဒီေနရာ
မွာ က်ေနာ္တို႔က Windows ကိုအသစ္တင္ယူမွာ ျဖစ္တာမို႔ Custom အေနျဖင့္ တင္ရပါမယ္၊
Custom က ိုသာ ေရြးေပးလိုက္ပါ။
(တကယ္လို႔ သင္ဟာ အရင္႐ွိၿပီးသား Windows အေဟာင္း အေပၚမွာဘဲ Windwos 8 ကိုတင္
ခ်င္တယ္ဆိုရင္ေတာ့ Upgrade install ဆိုတာကို ေရြးေပးလိုက္ပါ)

ေလာေလာဆယ္ ကၽြန္ေတာ့္ ကြန္ျပဴတာက အသစ္မို႔လို႔ Partition တစ္ခုပဲ ႐ွိပါေသးတယ္
ဒီလိုမ်ဳိး တစ္ခုတည္း Partition မွာ ဆိုရင္ေတာ့ Next ကိုသာ နွိပ္ၿပီး တင္ေပးလိုက္႐ုံပါဘဲ။

ဒီလိုမွမဟုတ္ သင့္ကြန္ျပဴတာမွာ Partition မ်ားေနခဲ့ရင္ေတာ့ ဘယ္ Partition မွာ သြင္းမွာလည္း
ဆိုၿပီးေအာက္က ပံုအတိုင္း ျမင္ေနရရင္ေတာ့ မိမိ Install လုပ္လိုတဲ့ Partition ကို ကလစ္ တစ္
ခ်က္ နွိပ္ၿပီးတင္ယူလို႔ ရပါတယ္။
ဒီေနရာမွာ ေျပာစရာတစ္ခု ႐ွိပါတယ္။ windows အသစ္တစ္ခုတင္ၿပီ ဆိုရင္ ပထမ မိမိမွာ ႐ွိေနၿပီး
သား windows အေဟာင္းကို Format လုပ္ၿပီးမွ တင္ယူရပါမယ္။ တကယ္လို႔ Format မလုပ္ဘဲ
တင္ခဲ့ရင္ ေတာ့ windows က နွစ္ခု ျဖစ္ေန ပါလိမ့္မယ္။
Format လုပ္ဖို႔ရန္ Drive Options (Advanced) ဆိုတာကို နွိပ္ပါ။ ၿပီးေတာ့ Format & Delete ဆိုၿပီး
စာသားေတြကို ေတြ႔ရ ပါလိမ့္မယ္။ အဲဒီထဲမွာ Format ဆိုတာကို နွိပ္ၿပီး windows အသစ္ တင္ယူ
မဲ့Partition ကို Format လုပ္ရမွာ ျဖစ္ပါတယ္။ Format ဆိုတာကို နွိပ္လိုက္ပါ။ ပ႐ိုဂရမ္ တစ္ခု ေပၚ
လာပါလိမ့္မယ္။ Format တကယ္ လုပ္မွာလားလို႔ ေမးပါလိမ့္မယ္။ Yes ကို နွိပ္ေပး လိုက္ပါ။
( Format ခ်တဲ့ အခါမွာ အထူး သတိထားပါ မိမိ Foarmat လုပ္မိတဲ့ Partition က မမွား ပါေစနဲ႔)
Windows တစ္ခုမွာ ပံုမွန္အတိုင္ဆိုရင္ေတာ့ Windwos C Drive & Windwos D Drive ဆိုၿပီး အ
ခန္းခြဲၿပီး အသုံးျပဳၾကတာ မ်ားပါတယ္။ Windows D Drive အခန္းမွာေတာ့ ကိုယ္ပိုင္ Data ဖိုင္ေတြ
သိမ္းဆည္းထားရာ ေနရာျဖစ္ေနသည့္ အတြက္ Windows တင္ဖို႔ရန္ Format လုပ္တဲ့ အခါမွာ မွား
လုပ္မိရင္ မိမိရ့ဲ ကိုယ္ပိုင္ Data ဖိုင္ေတြ ေပ်ာက္ပ်က္ သြားမွာ ျဖစ္ပါတယ္။ Windows တင္ယူရမဲ့
အခန္းဟာWindows C Dirve အခန္းသာ ျဖစ္ရပါမည္။ ဒါေၾကာင့္မို႔ Windows C Drive အခန္းကို
သာ Format လုပ္ရမွာ ျဖစ္ပါတယ္။

Partition ကို Format ခ်ၿပီးသြားရင္ေတာ့ Next ကို နွိပ္ေပးလိုက္ပါ ေအာက္က ပံုေလး အတိုင္း
ျဖစ္ေနခဲ့ရင္ေတာ့ Windows File ေတြကို မိမိရဲ့ ကြန္ျပဴတာ Hard Dirve သို႔ Copy လုပ္ၿပီး
Windows 8 အသစ္ကို သင့္ရဲ့ ကြန္ပ်ဳတာမွာ သူ႔အလို လို တင္ယူေနပါလိမ့္မယ္။ အခ်ိန္ အနည္း
ငယ္ေတာ့ ၾကာပါမယ္ ေစာင့္ေနလိုက္ပါ။
ကြန္ပ်ဴတာ အလုပ္ လုပ္ေနတုန္းမွာ ဘာမွ ဆက္လုပ္စရာ မလိုပါ။ အထူးသျဖင့္ DVD နဲ႔ တင္ယူ
တာ ဆိုရင္ အေခြကို ထုတ္ယူ မိတာမ်ဳိး မလုပ္မိ ပါေစနွင့္။ တကယ္လို႔ ေခြကို ထုတ္လိုက္ မိရင္
ေတာ့ အဲဒီ Windows တင္ယူမဲ့ File မ်ား ဟာ ျပတ္စဲၿပီး ေနာက္ တစ္ခါ ထပ္တင္လို႔ မရ ျဖစ္ေန
တတ္ ပါတယ္၊ ကြန္ပ်ဴတာရဲ့ မွတ္ညဏ္က အံ့ၾသဖို႔ ေကာင္း ပါတယ္။ ကြန္ျပဴတာကို အားသြင္း
ေပးထားပါ။

အေပၚကျမင္ေနရတဲ့ ပံုေလးကေတာ့ Windows 8 File ေတြကို မိမိ ကြန္ပ်ဴတာရဲ့ Hard Dirve သို႔
စတင္ ကူးယူေနတာ ျဖစ္ပါတယ္။

အားလံုးၿပီးရင္ ကြန္ပ်ဴတာက သူ႔အလိုလို Restart က်သြား ပါလိမ္မယ္။

Restart က်ၿပီးလို႔ ျပန္တက္လာတဲ့ အခါ အေပၚက ပံုေလးအတိုင္း ျမင္ေနရပါလိမ့္မယ္။
ဘာမွ လုပ္စရာ မလိုပါ ေနာက္တစ္ႀကိမ္ Restart က်သြားပါလိမ့္မယ္။

Getting Device ready ဆိုၿပီး အဝိုင္းေလး လည္ၿပီး တက္လာပါလိမ့္မယ္ ရာခိုင္ႏႈန္း 0% to
100% အထိ သြားမွာ ျဖစ္ပါတယ္။

ဒီအဆင့္မွာလည္း ဘာမွ လုပ္စရာမလိုေသးပါ 100% ျပည့္ၿပီးလို႔ Restart က်သြားၿပီး ျပန္တက္
လာတဲ့ အခါ ေအာက္က ပံုအတိုင္း ျမင္ေနရပါလိမ့္မယ္။

အေပၚက ပံုအတိုင္း ျမင္ေနရ ရင္ေတာ့ Express setting ေနရာေလးပါ၊
Customize ဆိုတာကို ေ႐ြးေပးလိုက္ပါ။

အေပၚက ပံုေလးအတိုင္း ျမင္ေနရၿပီး ရင္ေတာ့ Windows theme ဆိုင္ရာကို ေရာက္လာပါၿပီ။ မိမိ
ကြန္ပ်ဴတာမွာ အသုံးျပဳ လိုတဲ့ Lock Screen ရဲ့ ကာလကို ေရြးေပးရမွာ ျဖစ္ပါတယ္
ကိုယ္ႀကိဳက္နွစ္သက္ရာ ကာလာကို တစ္ခ်က္ နွိပ္ၿပီးေ႐ြးေပးလိုက္ပါ။ ၿပီးရင္ေတာ့ PC name ေန
ရာမွာ နာမည္တစ္ခုခု ေရးေပးလိုက္ပါ။ အားလုံးၿပီးၿပီ ဆိုရင္ Next ကို နွိပ္ေပးလိုက္ပါ။

အေပၚကပံု အတိုင္း အဆင့္ေတြ ေရာက္လာၿပီး ရင္ေတာ့ Email Address တစ္ခုခု ထည့္ေပးပါ။
ၿပီးေတာ့ Next ကို နွိပ္ေပး လိုက္ပါ။

Sing in to your PC ဆိုၿပီး အေပၚက ပံုအတိုင္း ျမင္ေနရရင္ေတာ့ ဒီေနရာမွာ အဆင့္ နွစ္ခု ႐ွိပါ
တယ္။ ကြန္ပ်ဴတာကို Sing in လုပ္ဖို႔ရန္ Microsoft account ဆိုင္ရာ ၿပီးေတာ့ Lcal account
ဆိုင္ရာ ဆိုၿပီး ေတြ႔ပါလိမ္မယ္။
တကယ္လို႔ မိမိမွာ Microsoft Account အသင့္႐ွိေနခဲ့ရင္ Microsoft Account ဆိုတာကို နွိပ္ၿပီး
Sing in လုပ္လိုက္ ႐ံုပါဘဲ။
အခု ကၽြန္ေတာ္ ေျပာျပမွာက Local account ဆိုင္ရာျဖစ္ပါတယ္။ ဘာေၾကာင့္လည္း ဆိုေတာ့
ကၽြန္ေတာ္အပါအဝင္ Windows 8 ကိုစတင္ အသုံးျပဳၾကသူ ညီအကိုေတြမွာ Microsoft Account
အသင့္႐ွိ မေနတာရယ္ ၿပီးေတာ့ ကၽြန္ေတာ္တို႔ အတြက္ Microsoft Account က အသုံးနည္းေသး
တာရယ္ေၾကာင့္ Microsoft Account ဆိုင္ရာကို ေျပာျပေတာ့ဘဲ Local account ဆိုင္ရာနဲ႔ Sing
in လုပ္ပံုကို ႐ွင္းျပသြားမွာျဖစ္ပါတယ္။
Local account ဆိုတာကို တစ္ခ်က္ နွိပ္လိုက္ပါ။

ဒီအဆင့္ကို ေရာက္လာခဲ့ ၿပီးရင္ေတာ့ User name ေနရာမွာ မိမိနာမည္ကို ေရးလိုပါက ေရးေပး
လိုက္ပါ သို႔မဟုတ္ ဘာနာမည္ ေရးေရး ရပါတယ္။
Password ေနရာမွာလည္း မိမိကြန္ျပဴတာကို တျခားသူေတြ အသုံးမျပဳေစခ်င္ရင္ေတာ့ မိမိႀကဳိက္
ရာ Password တစ္ခုခု ထည့္ေပးလိုက္ပါ။ ၿပီးေတာ့ Re-enter ေနရာမွာ ေပၚမွာ ထည့္ထားတဲ့Pass
word ကိုဘဲ ထပ္မံ ထည့္ေပး လိုက္ပါ။ Password hint ေနရာမွာ အေပၚက Password နဲ႔ မတူတာ
တစ္ခုခုကို ေရးေပးလိုက္ပါ ၿပီးရင္ Finish ကို နွိပ္ေပးလိုက္ၿပီး Sing in လုပ္လိုက္ပါ။
Password ထားၿပီး အသုံးမျပဳခ်င္ရင္ေတာ့ User name ဘဲ ေရးၿပီး Finish ကို နွိပ္ေပးလိုက္ပါ။

အေပၚက ျမင္ေနရတဲ့ ပံုကေတာ့ Local account နဲ႔ Sing in လုပ္ထားတာမို႔ Windows တင္တဲ့
ကိစၥ ၿပီးစီးၿပီ ျဖစ္ေၾကာင္း ျပေနတာပါ ေအာက္က ပံုေတြကို ဆက္ၾကည့္လိုက္ပါ။

အေပၚမွာ ျမင္ေနရတဲ့ စာတန္္းေလး ေတြကေတာ့ Windows 8 ဆိုင္ရာ message ေလးကို ျပေန
တာ ျဖစ္ပါတယ္။






အေပၚက ျမင္ေနရတဲ့ ပံုေတြ ကေတာ့ Lock Screen ေလးပါ Windows ကို ဝင္ေရာက္ အသုံးျပဳဖို႔ရန္
အသင့္ ျဖစ္ေနပါၿပီ။









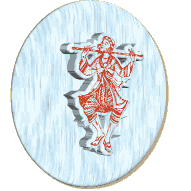
0 comments:
Post a Comment